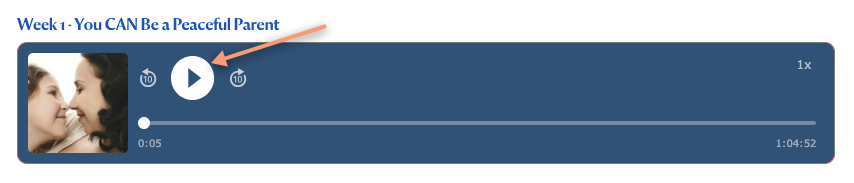Audio FAQs
Saving & Listening to Files
There are a few options to listen to audio files on the Peaceful Parent, Happy Kids website and the Online Course. Whether you stream an audio right from our site, or plan to download for later listening, these steps will help.
As of Jan 1st, 2025 we've added a new upgrade that allows you to subscribe to all the Lectures and Daily Inspirations audio in the course via Apple Podcasts, Overcast, Pocket Casts, Youtube Music.
This convenient upgrade lets you:
- Listen to all lectures and meditations on the go.
- Download content directly to your favorite podcast app.
- Enjoy content without logging into the website or using Dropbox.
- Make the most of your commute, workout, or playground supervision time.
If you purchased the Course after Jan 1st, 2025
You can find your personalized subscription link in your My Account Section here >
Click the link and follow the instructions to add the feed to Apple Podcasts, Overcast, Pocket Casts, Youtube Music. (Spotify is not currently an option).
Once you've activated your subscription on 1 device, you'll have 48 hours before the subscription link contained in this email expires. Before it does, be sure to subscribe on any additional devices you may want it on (such as additional phones or ipads). If you have any challenges and need support, please don't hesitate to email us.
If you purchased the Course BEFORE Jan 1st, 2025
You can purchase this upgrade for a small fee at this page here >
Step 1: Visit the web page from your computer, that has the file you'd like to save.
While visiting the site from your computer click the "Save To Computer" button below the audio file.

Step 2: Download the File
After clicking "Save To Computer", a NEW window will open on your browser. You will need to "right click" ON the audio file to "Save As". (You may also have the option to click a down arrow to download if your browser provides one.) If your browser settings do not allow this NEW window to open, please try another browser.

Step 3: Save the File
Your computer will prompt you to select a location on your computer's hard drive to save the audio. You may now use any audio player on your computer to listen to the audio file later when you may not have an internet connection.
We make it easy for you to save course audios to Dropbox, a cloud based storage app that makes it possible to listen offline using your mobile device or tablet, by downloading your audios via the Dropbox App. Below are some FAQs on using it.
If I use Dropbox, is there a fee?
No! A basic Dropbox account is free, and holds up to 2GB--which is plenty of space for several of our audio files. You can keep the audios you are actively listening to in your free account, and save the rest to your computer for later.
If I use Dropbox, can I stop and start an audio? Will Dropbox remember where I left off?
Yes! We know parents get interrupted a lot! The Dropbox app for mobile or tablet will remember your place. So if you have to leave the app and come back, it will start playing where you left off. This does not apply if you are listening to the audio in Dropbox in your web browser.
I am clicking "Save to Dropbox" but I can't find my files. Where are they?
When you save to Dropbox, it saves to a default folder in your Dropbox account called "Saves". You can designate a different folder to save them to, but if you don't, they should appear in the "Saves" folder of your Dropbox account.